
- #HOW TO SHARE SCREEN ON ZOOM WITH TWO MONITORS HOW TO#
- #HOW TO SHARE SCREEN ON ZOOM WITH TWO MONITORS FULL#
To enable Multiple participants can share simultaneously for a group of users: (Optional) To prevent all users in your account from changing this setting, click the lock icon, and then click Lock to confirm the setting.Under How many participants can share at the same time?, choose Multiple participants can share simultaneously (dual monitors recommended).Under In Meeting (Basic), locate the Screen sharing setting and verify that it's enabled.In the navigation menu, click Account Management then Account Settings.Sign in to the Zoom web portal as an admin with the privilege to edit account settings.To enable Multiple participants can share simultaneously for all users in the account:
#HOW TO SHARE SCREEN ON ZOOM WITH TWO MONITORS HOW TO#
How to enable simultaneous screen sharing prior to a meeting or webinarīy enabling this setting in the Zoom web portal, hosts can pre-set this option before their meeting or webinar starts.

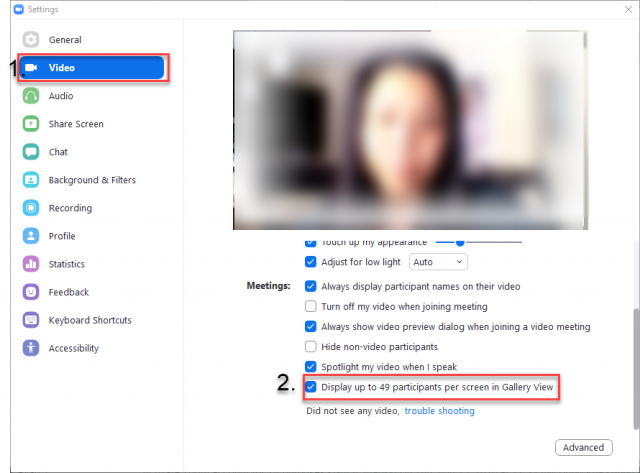
Note: This feature can either be enabled in the Zoom web portal prior to a meeting or webinar (on version 5.11.0 or higher), or enabled during a meeting by the host. The host and panelists can also share multiple screens simultaneously in Zoom Webinars.
#HOW TO SHARE SCREEN ON ZOOM WITH TWO MONITORS FULL#
To make full use of this feature, enable the dual monitors option in the Zoom client settings. This can be useful for a real-time comparison of documents or other materials by participants. Hosts using the Zoom desktop client can allow multiple participants share their screens simultaneously during a meeting.


 0 kommentar(er)
0 kommentar(er)
